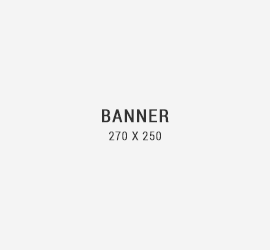-How To Print Shipping Labels On PayPal
Do you sell items on eBay or other online platforms? If so, you know that one of the most important (and often most time-consuming) parts of the shipping process is printing out shipping labels. Not only do you have to make sure that you have the correct label for the type of shipping service you’re using, but you also have to ensure that the label is correctly formatted and includes all of the necessary information.
The good news is that there’s an easy way to print shipping label on paypal so you can get your items out the door faster. In this article, we’ll show you how to print shipping labels on PayPal step-by-step so you can get back to selling.
Before we get started, it’s important to note that you’ll need to have a PayPal Business account in order to print shipping labels. If you don’t have a Business account, you can sign up for one here.
Once you have a PayPal Business account, you’re ready to get started. Follow the steps below to learn how to print shipping labels on PayPal:
1. Log in to your PayPal account and click on the “Sell” tab.
2. Click on the “Create Shipping Label” button.
3. Enter the required information, including the recipient’s name and address, the weight and dimensions of the package, and the shipping service you want to use.
4. Click on the “Calculate Shipping Costs” button.
5. Once you’re satisfied with the shipping costs, click on the “Continue” button.
6. On the next page, review the information you entered and click on the “Print Shipping Label” button.
7. Your shipping label will now be generated. You can print it out or save it as a PDF.
And that’s it! You now know how to print shipping labels on PayPal so you can get your items shipped out faster.
-The Benefits of Printing Shipping Labels On PayPal
If you’re selling physical goods online, then you know that one of the most important (and sometimes most challenging) parts of the process is shipping. Printing shipping labels is a vital step in getting your products to your customers, and PayPal can help make it a little easier.
PayPal allows you to print shipping labels directly from their site, and they even offer some discounts on shipping rates. This can be a huge time-saver, especially if you’re shipping a lot of orders.
In addition to the time-saving benefits, printing shipping labels on PayPal can also help you keep better track of your orders. When you print a label directly from PayPal, they’ll automatically keep track of the tracking number and other relevant information. This can be a huge help when it comes to managing your inventory and keeping your customers updated on the status of their orders.
Overall, printing shipping labels on PayPal can save you time and money, and help you keep better track of your orders. If you’re selling physical goods online, it’s definitely worth considering.
-How To Get Started Printing Shipping Labels On PayPal
If you sell physical goods online, then you know that one of the most important (and sometimes, most frustrating) parts of the shipping process is printing shipping labels. If you’re using PayPal to handle your transactions, you may be wondering if there’s a way to print your shipping labels directly from PayPal.
The good news is that PayPal does offer a way to print shipping labels, and it’s actually pretty simple to do. In this article, we’ll walk you through the steps of printing a shipping label from PayPal.
Before we get started, though, there are a few things to keep in mind. First, you’ll need to have a PayPal Business account in order to print shipping labels. Second, you’ll need to have an integrated shipping solution in order to print labels directly from PayPal.
If you don’t have a PayPal Business account, you can sign up for one here. And if you need help finding a shipping solution that integrates with PayPal, we can recommend a few options.
Now that we’ve got that out of the way, let’s get started.
Step 1: Log in to your PayPal Business account and go to the ‘Shipping Labels’ page
The first thing you’ll need to do is log in to your PayPal Business account. Once you’re logged in, go to the ‘Shipping Labels’ page. You can find this page by clicking ‘More’ at the top of the page, and then selecting ‘Shipping Labels’ from the drop-down menu.
Step 2: Enter the required information and select ‘Create Shipping Label’
On the ‘Shipping Labels’ page, you’ll need to enter some basic information about the shipment, including the ‘From’ and ‘To’ address, the shipping method, and the package weight.
Once you’ve entered all of the required information, click the ‘Create Shipping Label’ button.
Step 3: Review the label information and select ‘Create Label’
On the next page, you’ll be able to review the label information to make sure everything is correct. Once you’ve reviewed the information, click the ‘Create Label’ button.
Step 4:
-The Steps Involved in Printing Shipping Labels On PayPal
Are you selling products online and need to print shipping labels? If so, you can use PayPal to print shipping labels for your orders. In this article, we’ll show you how to print shipping labels on PayPal.
With PayPal, you can print shipping labels for USPS, UPS, and FedEx. You’ll need to have a PayPal account and a printer connected to your computer. Once you have everything set up, you can print shipping labels for your orders in just a few clicks.
Here’s how to print shipping labels on PayPal:
1. Log in to your PayPal account and go to the ‘Sell’ tab.
2. Click ‘Create Shipping Label’.
3. Enter the order details, such as the recipient’s name and address.
4. Select the shipping carrier and service.
5. Enter the weight and dimensions of the package.
6. Click ‘Calculate Shipping Cost’.
7. Review the shipping label and click ‘Print Shipping Label’.
That’s all there is to it! With PayPal, you can print shipping labels for your orders quickly and easily.
-Things To Keep In Mind When Printing Shipping Labels On PayPal
When you need to print shipping labels on PayPal, there are a few things you should keep in mind. First, make sure that you have the latest version of Adobe Acrobat Reader installed. Then, open the PayPal website and log in to your account.
Once you’re logged in, click on the “History” tab at the top of the page. Next, click on the “More Options” drop-down menu and select “Print Shipping Label.”
Now, you’ll be taken to a page where you can select the transaction for which you want to print a shipping label. Select the transaction and click on the “Print Shipping Label” button.
On the next page, you’ll be able to enter the shipping information for your label. Make sure that all of the information is correct, including the recipient’s name and address. Once you’ve entered all of the information, click on the “Continue” button.
On the next page, you’ll be able to review the shipping label and make any necessary changes. Once you’re satisfied with the label, click on the “Print” button.
That’s it! You’ve now printed a shipping label on paypal.